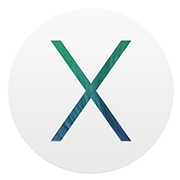 |
 |
Apple Mail Step-By-Step
|
Step to Step Apple Mail Main Client to Access Your Mailbox
|
 |
Assumptions: Username (Email): myname@mydomain.com.my
Password: mySecret |
| |
| You should replace your email address and password while setting up your mailbox. |
| |
|
|
| |
| |
|
|
| |
| Go to “Mail” and click “Add Account”. |
| |
|
|
|
 |
|
| |
|
|
| |
| |
|
|
| |
| In “Choose a mail account to add”, choose “Add Other Mail Account”. Click Continue. |
| |
|
|
|
 |
|
| |
|
|
| |
| |
|
|
| |
| In “Add a Mail Account”, enter Your Full Name, Your Email Address, and Password, click Create. |
| |
|
|
|
 |
|
| |
|
|
| |
| |
|
|
| |
| In “Incoming Mail Server Info”, choose “Pop” and enter Your Mail Server, Username/Email Address, Password, click Next. |
| |
|
|
|
 |
|
| |
|
|
| |
| |
|
|
| |
| In “Incoming Mail Server Info”, Port = 110 and uncheck SSL, click Next. |
| |
|
|
|
 |
|
| |
|
|
| |
| |
|
|
| |
| A message “The Identity of yourdomain.com.my cannot be verified”, click Connect. |
| |
|
|
|
 |
|
| |
|
|
| |
| |
|
|
| |
| In “Outgoing Mail Server Info”, enter SMTP Server, Username/Email Address, Password, click Create. |
| |
|
|
|
 |
|
| |
|
|
| |
| |
|
|
| |
| In “Outgoing Mail Server Info”, Port = 587 and uncheck SSL, click Create. |
| |
|
|
|
 |
|

|
| ePROFILE
|
| Profiling Website
|

|
| eCATALOG
|
| Catalogue Website
|

|
| eSHOP
|
| Online Shopping Website
|

|
| SEO
|
| Search Engine Optimization
|

©2007-2023 Web Design Johor Bahru | Kuala Lumpur (Sunway Nexis) | SEO | Webteq